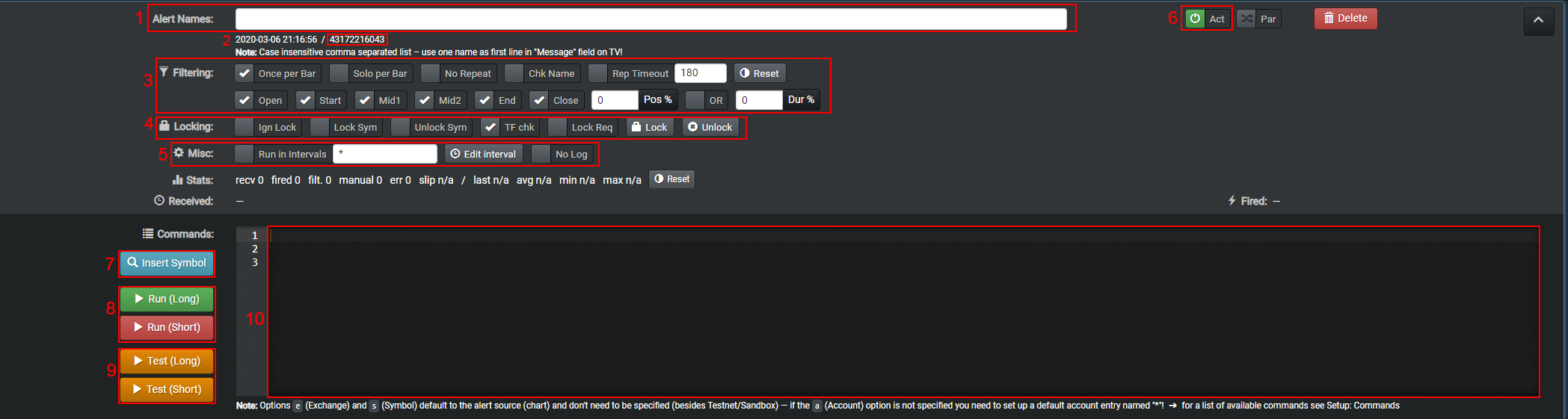Alerts in ProfitView
This will guide you on how to create a working alert in ProfitView.
An alert in ProfitView will catch the alert coming from TradingView and tells the exchange what to do. It actually consists of all the syntax.
- Make sure you have successfully enabled and configured the exchange you want to create the alert for.
- Open the ProfitView settings in the Google Chrome Browser by clicking the PV icon and then “Options”.
- On the left side click on “Setup: TV Alerts”.
- Click “Add Alert” on the either the bottom or the top right.
Overview of the alert GUI
- After adding an alert a box with various options will appear:
- 1) Alert Names [mandatory]: Here you have to enter the name of the alert. For example “XBT LONG”.
If you are using the Unified Alerts you can name your ProfitView alert “XBT LONG, XBT SHORT” and it will decide to go short or long, depending on which alert from TradingView was received.
- 2) Internal Alert ID: This is the internal ID, ProfitView uses for referencing this alert.
It is possible to have a ProfitView alert called from within another ProfitView alert. For this, the internal ID is used.
- 3) Filtering [optional]: It is possible to additionally filter the alerts which are received from TradingView.
For example it is possible that TradingView is sending an alert every minute, but ProfitView filters it to allow only one alert to be executed per bar (the timeframe which you have set on TradingView). Keep the mouse on top of every item to get an explanation of its function.
- 4) Locking [optional]: Enable or disable further alerts from the same symbol.
For example if you are using strategies on the same symbol, but different time frames (i.e. 5m XBTUSD and 1h XBTUSD strategy on Bitmex) you need to lock the currently used symbol in position to not be overwritten by the other time frame, which could be triggered in between).
- 5) Misc [optional]: You can have this alert repeated like every minute, hour, weekday etc.
If you are repeating an alert very often, it is advised, to enable the “No Log” option to not slow down your Browser after you have verified the alert is working perfectly.
- 6) Act: Here you can manually activate or deactivate this alert.
- 7) Insert Symbol [optional]: Conveniently browse all supported exchanges and its available symbols.
Unsure if the symbol is name “ETHUSD”, “ETH_USD” or “ETH-USD” on the exchange? Use this assistant. At the end you can insert the correct syntax into the alert. Note: To be able to browse the symbols for an exchange, you need to have that exchange enabled and configured.
- 8) Run alert: You can manually trigger this alert by either running the long or short side of it. This will execute orders on the exchange!
- 9) Test alert: You can manually trigger this alert by either running the long or short side of it. This will NOT execute orders on the exchange. But you will still get feedback from the exchange, viewable in the ProfitView App Log.
- 10) Syntax Editor: In here goes all the syntax.
It is live checking for possible mistakes. If there is an issue, the complete alert will either be yellow or red.
Creating an alert
For this example we want to create an alert using the Unified Alerts syntax for XBTUSD symbol on Bitmex. So we can cover the short and the long alert coming from TradingView with the same ProfitView alert.
On the Discord Server in the #bitmex-syntax channel, you will find a starting point for the syntax.
This is what the alert could look like:
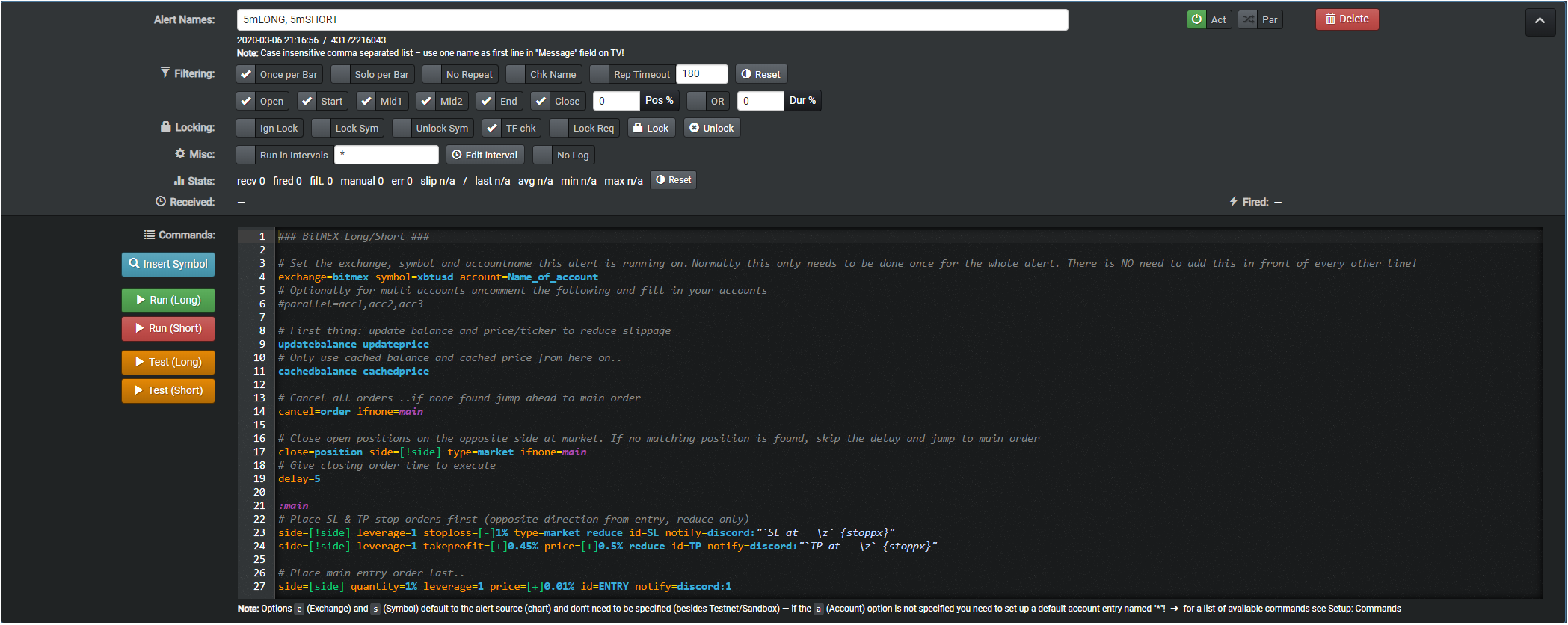
For an explanation of certain used terms, refer to the “Setup: Commands” section within ProfitView!
- Line 4: For the whole alert the exchange, symbol and accountname is being set.
- Line 9: The balance and price/ticker is being fetched from the exchange and cached. This reduces API calls to the exchange and can reduce slippage.
- Line 11: ProfitView gets told to only use the cached information.
- Line 14: All open orders are being cancelled on the exchange. If there are no open orders, line 15 to 20 are skipped.
- Line 17: If previously orders had been found and cancelled, now positions on the opposite side from where the alert is coming from are being cancelled with a market order.
Example: A short position is still open and a long alert was received from TradingView. That will cancel the short position no matter what. If there is no open position, line 18 to 20 is being ignored. - Line 19: If a position had been closed, ProfitView waits this amount of seconds.
- Line 21: Beginning of the section with the name “main”.
- Line 23: Setting a Stop Loss order on the opposite direction from the entry as a reduce only market order at a 1% distance. The “id” could be later used to update that Stop Loss setting, if desired. Additionally a message is being sent to the configured discord channel. The terms which can be used in notifications are defined by the exchange. Check the ProfitView App Log.
- Line 24: Setting a Take Profit order on the opposite direction from the entry as Limit order at a 0.5% distance. The “id” could be later used to update that Take Profit setting, if desired. Additionally a message is being sent to the configured discord channel. The terms which can be used in notifications are defined by the exchange. Check the ProfitView App Log.
- Line 27: Finally the actual order is being placed. For that 1% of the accounts balance is being used. A leverage of 1 is set and the top order in the book is being undercut or overcut (depending if long or short) by 0.01%. The “id” could be referenced, if desired. Additionally a default message is being sent to the configured discord channel.
Don't forget to save your alert(s) on a regular basis by clicking the green “Save Alerts” button on the top right or by pressing CTRL+S.