This is an old revision of the document!
How to get started with ProfitView
More information about ProfitView can be found here.
IF YOU HAVE USED THE OFFICIAL CHROME WEB STORE VERSION BEFORE, MAKE SURE TO EXPORT YOUR CURRENT CONFIG FIRST AND SECURELY STORE IT – THEN AFTER SWITCHING TO MANUAL INSTALL OUTLINED BELOW YOU CAN IMPORT IT AGAIN!
- Step 1: Download the current version as a ZIP file from https://profitview.app/download (v1.2.90.10) or alternatively install it from the Chrome Web Store via https://get.profitview.app (v1.2.90.9) – in case of the latter (Chrome Web Store) you can skip to Step 4
- Step 2: Extract to a folder of your chosing (where it will then reside)
Note: If you are updating an existing manual install, make sure to overwrite all files when extracting the ZIP archive and restart ProfitView or better Chrome itself afterwards! (after an update you can skip the other steps below)
- Step 3: Go to Chrome Settings / Extensions and enable “Developer mode”, then click the “Load unpacked” button and select the folder where you unpacked the ZIP file to:
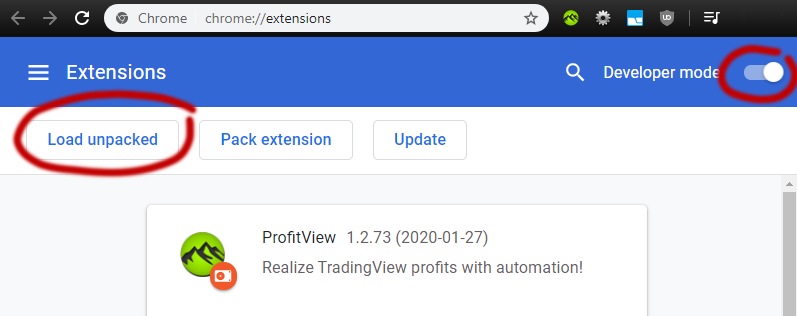
- Step 4: You will have a new tray icon in Chrome (the green ProfitView logo) which opens a popup window that will show the last used accounts and give a quick overview of the state of operations – click on the “Options” button to continue setting up ProfitView!
Note: If you are switching from the official Chrome Web Store version to manual install or have problems with the TradingView connection at this point it is best to clear the browser cache and restart Chrome!
- Step 5: Buy either a ProfitView lifetime license or monthly subscription and get your personal unlock code
Note: During the payment process use the Email Address from your Google Chrome Account!
- Step 6: Setup your indicators and alerts on TradingView and map them to syntax (PV Alerts) in ProfitView! More in Syntax Setup
How to get started with our Indicators
We offer OCC & Multipass.
More info can be found in the FAQ section!
Quick Access Guide:
Please follow the steps below, once we grant you access:
- Step 2: Scroll down and click the button “Add to favourites”
- Step 3: Navigate to a TV chart and click the indicators button at the top of the page
- Step 4: Find PV Open Close Cross / PV Multiple Passes under the favourites tab and apply it to your chart
- Step 5: Setup your indicators and alerts. More in Basic Setup
Still having questions? Be sure to check out FAQ to see if we have already answered your question.